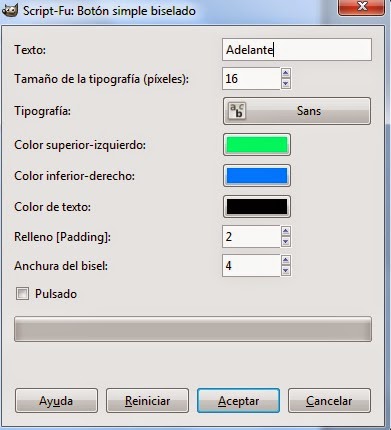El área del cuadrado construido sobre la hipotenusa de un triángulo rectángulo, es igual a la suma de las áreas de los cuadrados construidos sobre los catetos.
Actividad:
Ingrese a Cabri, construya la figura anterior y compruebe la teoría expresada a continuación del dibujo
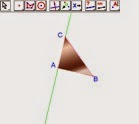
Construya un segmento y nombra sus extremos con A y B
• Sobre A construya una perpendicular al segmento AB
• Nómbrela como m
• Ubique un punto sobre la recta. Nómbrelo como C
• Utilizando los puntos A, B y C, construye un polígono
• Oculte la recta m
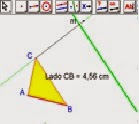
Construya un cuadrado con lado CB
o Mida la distancia CB
o Sobre el punto C trace una perpendicular a CB
o Trace un vector desde el punto C, sobre la perpendicular
o Transfiera la medida del lado sobre el vector
o Nombre el punto como D
o Trace una paralela a CB que pase por D
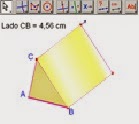
Sobre el punto B trace una perpendicular a CB
o Determine el punto de corte
o Nómbrelo como E
o Trace un polígono que una los puntos B, C, D, E
o Oculte las paralelas, el vector
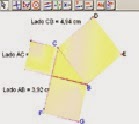
Teniendo en cuenta el proceso anterior, construya los cuadrados con lados AC y AB, respectivamente
Verifique el enunciado del teorema de pitágoras
• La suma de las áreas de los cuadrados construidos sobre los catetos de un triángulo rectángulo, equivale al área del cuadrado construido sobre la hipotenusa del mismo triángulo.







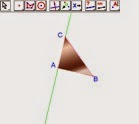
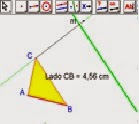
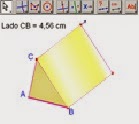
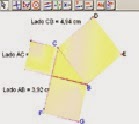




 En la capa texto que acaba de crear haga un “Alfa a Selección”, haciendo clic derecho sobre el icono texto:
En la capa texto que acaba de crear haga un “Alfa a Selección”, haciendo clic derecho sobre el icono texto:
 Rotar la capa o selección y dé clic sobre el texto
Rotar la capa o selección y dé clic sobre el texto